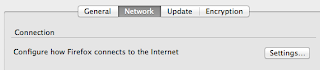ตั้งใจบันทึกไว้ใช้ส่วนตัว (•‿•)
คุณ Mikko เค้าบอกเอาไว้ใน stackoverflow ว่า settings นี้ ตั้งใจให้ eclipse มันใช้ mem น้อยๆ และลดความหน่วงลงในทุกกรณี. ส่วนตัวเองก็ไม่แตกฉานเรื่อง JVM ก็เลย จดและจำนำมาใช้
แต่ละ option, ดูเครื่องหมายลบ จะอยู่บรรทัดใครบรรทัดมัน อยู่บรรทัดเดียวกันไม่ได้นะครับแก้ไข eclipse.ini เป็นแบบนี้ ( ทดลองเอาไปใช้กับ eclipse ใน OSX 10.8 ก็ start มาใช้งานได้ไม่มีปัญหา, มันก็ใช้ Sun JDK เหมือนกันนี่นะ)
Eclipse Indigo 3.7.2 settings (64 bit linux)
Settings for Sun/Oracle java version "1.6.0_31" and Eclipse 3.7 running on x86-64 Linux:
-nosplash
-vmargs
-Xincgc
-Xss500k
-Dosgi.requiredJavaVersion=1.6
-Xms64m
-Xmx200m
-XX:MaxPermSize=150m
-XX:NewSize=8m
-XX:PermSize=80m
-XX:MaxPermSize=150m
-XX:MaxPermHeapExpansion=10m
-XX:+UseConcMarkSweepGC
-XX:CMSInitiatingOccupancyFraction=70
-XX:+UseCMSInitiatingOccupancyOnly
-XX:+UseParNewGC
-XX:+CMSConcurrentMTEnabled
-XX:ConcGCThreads=2
-XX:ParallelGCThreads=2
-XX:+CMSIncrementalPacing
-XX:CMSIncrementalDutyCycleMin=0
-XX:CMSIncrementalDutyCycle=5
-XX:GCTimeRatio=49
-XX:MaxGCPauseMillis=20
-XX:GCPauseIntervalMillis=1000
-XX:+UseCMSCompactAtFullCollection
-XX:+CMSClassUnloadingEnabled
-XX:+DoEscapeAnalysis
-XX:+UseCompressedOops
-XX:+AggressiveOpts
-XX:+ExplicitGCInvokesConcurrentAndUnloadsClasses
Note that this uses only 200 MB for the heap and 150 MB for the non-heap. If you're using huge plugins, you might want to increase both the "-Xmx200m" and "-XX:MaxPermSize=150m" limits.
The primary optimization target for these flags has been to minimize latency in all cases and as a secondary optimization target minimize the memory usage.-vmargs
-Xincgc
-Xss500k
-Dosgi.requiredJavaVersion=1.6
-Xms64m
-Xmx200m
-XX:MaxPermSize=150m
-XX:NewSize=8m
-XX:PermSize=80m
-XX:MaxPermSize=150m
-XX:MaxPermHeapExpansion=10m
-XX:+UseConcMarkSweepGC
-XX:CMSInitiatingOccupancyFraction=70
-XX:+UseCMSInitiatingOccupancyOnly
-XX:+UseParNewGC
-XX:+CMSConcurrentMTEnabled
-XX:ConcGCThreads=2
-XX:ParallelGCThreads=2
-XX:+CMSIncrementalPacing
-XX:CMSIncrementalDutyCycleMin=0
-XX:CMSIncrementalDutyCycle=5
-XX:GCTimeRatio=49
-XX:MaxGCPauseMillis=20
-XX:GCPauseIntervalMillis=1000
-XX:+UseCMSCompactAtFullCollection
-XX:+CMSClassUnloadingEnabled
-XX:+DoEscapeAnalysis
-XX:+UseCompressedOops
-XX:+AggressiveOpts
-XX:+ExplicitGCInvokesConcurrentAndUnloadsClasses
Note that this uses only 200 MB for the heap and 150 MB for the non-heap. If you're using huge plugins, you might want to increase both the "-Xmx200m" and "-XX:MaxPermSize=150m" limits.
ผมจะ mix-up มันนิดนึงคือเปลี่ยน เป็นแบบนี้สำหรับ 2-3 บรรทัดนี้ (จาก sof: 7776565)
-XX:MaxPermSize=256m
-Xms128m
-Xmx512m
เอามาจาก (This is from):
http://stackoverflow.com/a/7822155
และ
http://stackoverflow.com/a/7776565